How to eliminate common error message for Brother HL-L2300D / HL-L2320D Laser Printer

As with any sophisticated office product, printers also often have errors. The printer won't talk, but it will tell you what's wrong through the indicator light and display, and remind you when and how they need help. V4ink helps you find a solution quickly. Let's jump in!
Reading Guide:
- Error Message of “Toner Low”
- Error Message of “Replace Toner”
- Error Message of “Cartridge Error”
- Error Message of “No Toner”
- Error Message of “Drum!”
- Error Message of “Replace Drum”
- Error Message of “Cover is Open”
- Error Message of “2-sided Disabled”
- Error Message of “Jam 2-sided”
- Error Message of “Jam inside”
- Error Message of “Jam Rear”
- Error Message of “Out of Memory”
- Error Message of “Size Error DX”
- Error Message of “Size Mismatch”
- Error Message of “Manual Feed”
- Error Message of “No paper”
- Error Message of “Toner Ended”
- Error Message of “Self-Diagnostic”
- Error Message of “Print Unable XX”
Error Message of “Toner Low”
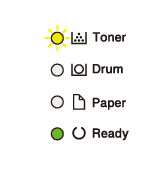
When the “Toner” and “Ready” Lights up at the same time and the “Toner Low” display on the LCD of your printer but you still can print. That means your toner cartridge is going to run out.
Solution: You need to order a new toner cartridge so a replacement toner cartridge will be available when the printer displays “Replace Toner”. You can also join v4ink Free Trial promotion to get our Brother TN660 Compatible Toner Cartridge free of charge! Click here to join now!
Error Message of “Replace Toner”
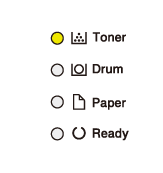
When the “Toner” Lights up and the “Replace Toner” display on the LCD of the printer, it means the toner cartridge is at the end of its life.
Solution: Replace a new toner cartridge as soon as possible. v4ink provide you with best price alternative Brother TN660 Toner Cartridge for your HL-L2300D / HL-L2320D Printer, which can save you up to 70% than the original one.
Error Message of “Cartridge Error”
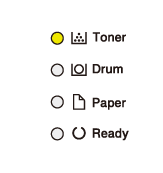
When the “Toner” Lights up and the “Cartridge Error” display on the LCD of the printer, it means the toner cartridge is not installed correctly.
Solution: Remove the toner cartridge and drum unit from the printer, take out the toner cartridge from the drum unit, and ensure that all protective cover and tape are removed. Reinstall the toner cartridge into the drum unit and put them back into the printer. If the problem persists, please contact Brother customer service or the merchant you purchased the product from to replace the toner cartridge.
Error Message of “No Toner”
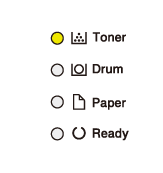
When the “Toner” Lights up and the “No Toner” display on the LCD of the printer, it means the toner cartridge and drum unit assembly is not installed correctly.
Solution: Remove the toner cartridge and drum unit from the printer, take out the toner cartridge from the drum unit, and ensure that all protective cover and tape are removed. Reinstall the toner cartridge into the drum unit and put them back into the printer. If the problem persists, please contact Brother customer service or the merchant you purchased the product from to replace the toner cartridge.
Error Message of “Drum!”
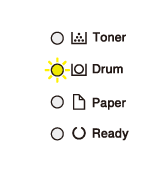
When the “Drum” Lights up and the “Drum!” display on the LCD of the printer, it means the drum unit can not detected by the printer.
Solution 1: Clean the corona wire on the drum unit. Slide the green or blue tab back and forth across the drum unit 6-8 times, then return the tab back to its original position and try printing again.
If the solution 1 can not remove the error message, it means that the drum unit may not reset. You may need to follow the solution 2.
Solution 2:
For HL-L2300D, HL-L2320D:
1. Make sure your printer is powered on.
2. Keep the front cover open.
3. Press and hold down "Go" for a few seconds until all the LEDs light up.
4. Release “Go” and close the front cover.
5. Your printer is ready to print.
Error Message of “Replace Drum”
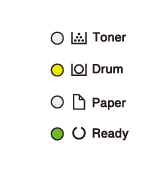
When the “Drum” and “Ready” Lights up at the same time and the “Replace Drum” display on the LCD of the printer, that means the drum unit has been run out and it’s time to replace the drum unit.
Solution: Replace a new drum unit as soon as possible.
Error Message of “Cover is Open”
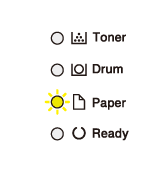
When the “Paper” Lights up and the error message “Cover is Open” display on the LCD of the printer, which means the front cover of the printer is not been closed completely.
Solution 1: Open and then firmly close the front cover of the machine.If the error message still occurs, It may be the fuser cover is not completely closed or paper was jammed in the back of the machine when you turned on the power.
Solution 2: Close the fuser cover located inside the back cover of the machine.
Make sure paper is not jammed inside the back cover of the machine, and then close the fuser cover and press ”Go”.
Error Message of “2-sided Disabled” (For automatic 2-sided printing models)
When the “Paper” Lights up and the “2-sided Disabled” on the LCD of the printer, there are two possible situations.
Situation 1. The back cover of the printer is not closed completely.
Solution: You need to close the back cover of the printer until it locks to the closed position.
Situation 2. The 2-sided tray is not installed completely.
Solution: Install the 2-sided tray firmly in the machine.
Error Message of “Jam 2-sided” (For automatic 2-sided printing models)
When the “Paper” Lights up and the “Jam 2-sided” display on the LCD of the printer, which means the paper is jammed underneath the paper tray or the fuser unit.
Situation: Clear the Jam in the paper tray or the fuser unit.
Error Message of “Jam inside”
When the “Paper” Lights up and the “Jam inside” display on the LCD of the printer, which means the paper jam inside the printer.
Solution: Open the printer and take out the toner cartridge and drum unit from the printer, then clean the paper jam.
Error Message of “Jam Rear”
When the “Paper” Lights up and the “Jam Rear” display on the LCD of the printer, which means the paper is jammed in the black of the printer.
Solution: Open the back cover and remove the jammed paper from the printer. then close the cover.
Error Message of “Out of Memory”
When the “Paper” Lights up and the “Out of Memory” display on the LCD of the printer, which means the paper is jammed in the paper tray.
Solution: Pull the paper tray out completely, open the front cover and fuser cover to remove the jammed paper.
Error Message of “Size Error DX” (For automatic 2-sided printing models)
When the “Paper” Lights up and the “Size Error DX” display on the LCD of the printer, there are two possible situations.
Situation 1. The paper size specified in the printer driver is not available for automatic 2-sided printing.
Solution: Press “Go”. Choose a paper size which is supported by the duplex tray. Paper sizes available for automatic 2-sided printing are Letter, Legal or Folio.
Situation 2. The paper in the tray is not the correct size and is not available for automatic 2-sided printing.
Solution: Load the correct size of paper in the tray and set the tray for that paper size. Paper sizes available for automatic 2-sided printing are Letter, Legal or Folio.
Error Message of “Size Mismatch”
When the “Paper” Lights up and the “Size Mismatch” display on the LCD of the printer, which means the paper size in the paper tray is incorrect.
Solution: Take out all the paper from the paper tray and load the correct size paper in the paper tray.
Error Message of “Manual Feed”
When the “Paper” Lights up and the “Manual Feed” display on the LCD of the printer, which means the manual feed is selected in the printer driver but there is no paper in the manual feed slot.
Solution: Place paper in the manual feed slot or cancel the selection of the manual feed.
Error Message of “No paper”
When the “Paper” Lights up and the “No paper” display on the LCD of the printer, which means the printer is out of paper, or paper is not correctly loaded in the paper tray.
Solution: Remove the paper and load it again. Make sure the paper guides are set to the correct size.
Error Message of “Toner Ended”
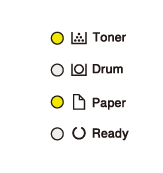
When the “Toner” and “Paper” Lights up at the same time and the “Toner Ended” (Continue mode) display on the LCD of the printer, which means the toner cartridge need to be replace.
Solution: Replace the toner cartridge with a new one.
Error Message of “Self-Diagnostic”
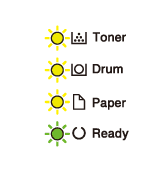
When all the Light Lights up at the same time and the “Self-Diagnostic” display on the LCD of the printer, which means the temperature of the fuser unit does not rise to a specified temperature within the specified time or the fuser unit is too hot.
Solution: Press and hold the power button to turn off the machine, wait a few seconds, and then turn it on again. Leave the machine idle for 15 minutes with the power on.
Error Message of “Print Unable XX”
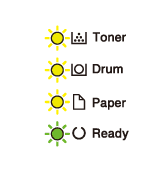
When all the Light Lights up at the same time and the “Print Unable XX” display on the LCD of the printer, which means the machine has a mechanical problem.
Solution: Press and hold the power button to turn off the machine, wait a few minutes, and then turn it on again.
If the problem still exist, contact Brother Customer Service for help.
If none of the above questions and solutions can solve your current problem, please contact our after-sales service team: support_team@v4ink.com.













